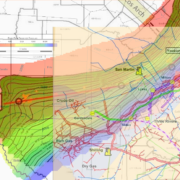Fixing HTML5 Ads That Were Rejected by AdWords
It’s 11:30 p.m. After several last-minute targeting changes, your Google Display Network campaign is almost ready. You’ve set the targeting, and you’ve segmented out everything that needs to be segmented (of which there was a lot). Now all that’s left is uploading the ads so that they will start running at midnight as planned. All that’s left is adding the creative into the AdWords interface.
OH GOD NO.
AdWords just rejected your ads.
Your HTML5 ad is missing a primary .HTML file. Primary .HTML files include an Ad Size tag such as <meta name=”ad.size” content=”width=300,height=250″>. Make sure there is an .HTML file with an ad size tag in your HTML5 ad, and try again.
Now what? You’ve got 30 minutes to fix this, and both your designer and your developer left town for Vegas about two hours ago.
Tick-tock, Clarice.
AdWords Doesn’t Like Your JavaScript Reference
Fun fact: Google has its own JavaScript library, and it’s really not fond of using other ones. Does anything tell you this ahead the time you load in your ads? Of course not! Where would the fun and unpredictability be in that?
So, what do now, frustrated ad manager? This one is actually a very easy fix, once you know it exists:
- Go to this link: https://support.google.com/richmedia/answer/6307288?hl=en. Note the list of JavaScript libraries that could possibly be referenced in your HTML file. Don’t pick one yet. Shhh… Calm yourself. That comes after you read your file. Patience. Just, note that the link has a list with many possibilities.
- Open your HTML5 file with Notepad++ or another text editor.
- Find the JavaScript referenced in your ad code. If you’re not familiar with this, it’s actually really simple to find using Ctrl+F to look for “http.” That link there? That’s most likely the JavaScript library your ad is referring to. In the below example, the file references a CreateJS library.
- Find the correct library for your link and replace it with the link that Google uses. In the below example, you change “https://code.createjs.com/createjs-2015.11.26.min.js” to “https://s0.2mdn.net/ads/studio/cached_libs/createjs_2015.11.26_54e1c3722102182bb133912ad4442e19_min.js”
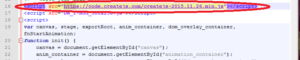
- Try uploading again. If this is the issue, in the event that there is another problem, AdWords will tell you that you fixed this issue. If there isn’t another issue, then the ad will upload and you’ll be on your way.
- Remain clueless as to why the system couldn’t tell you that this was the problem in the first place.
AdWords Can’t Find Your Ad Meta Data
Believe it or not, sometimes the tools that export an image to HTML5 won’t also export the size of the damned image. Because this makes sense to someone, but definitely not to you or any other media buyer on Planet Earth. How do you fix this?
Man, you are about to get so good at Ctrl+F. You don’t even know. But you will.
- Open your HTML5 file with Notepad++ or another text editor. Really, though, you know you should be using Notepad++.
- Ctrl+F to find “ad.size.” Is it there? If not, add it between <head> and </head>. It should look like this for a 300×250 px ad: <meta name=”ad.size” content=”width=300,height=250″>.
- Fair warning: If you copy the code above, you need to make sure that the quotation marks are not getting messed up. Are they facing the right direction? Good, because they have to be, and there’s a mess of online sources that have them facing the wrong way!
- Try uploading the ad again. As with the JavaScript reference, if you’ve fixed this and there’s another problem, AdWords will tell you you’ve fixed the issue. If there’s no other problem, the ad just uploads and neither you nor AdWords will speak of this awkward situation again.
- Again, wonder why the system couldn’t just tell you what was wrong in the first place instead of telling you there was no HTML file.
AdWords Can’t Read Your File Name
Spaces are the devil. If the file name has spaces, you have to remove them. Test it again and wonder why the AdWords System didn’t just tell you this was the problem in the first place.
AdWords Doesn’t Like Your Zip File
This is easily the dumbest possible glitch within the AdWords system. If you make a file and add all the assets for your HTML5 ad to it and compress it that file folder the assets are all in, then the zip won’t upload correctly. You’ll get an error, and you won’t know why. If, on the other hand, you select all the asset pieces for an ad, then right click when they’re all highlighted and create a zip file, it will work. See below to better understand this weird quirk.
Completely insane, right? It should be the same thing!
Common Problems That You Probably Can’t Fix Before Midnight
There are, unfortunately, common issues with HTML5 ads that will likely require you contacting your designer.
- Did the designer use Swiffy? You’re boned. Google AdWords doesn’t play nice with Swiffy files. In fact, it plays so horribly, you’re better off using the backup still image for your ad.
- Is the zip file with all the assets smaller than 150k? It needs to be. If you can’t compress images, you’re going to have to have a heart-to-heart with your designer about learning to accept that you cannot have massive files for ads.
Now, pending you didn’t have one of those two problems, your ads should be ready to go. How they run from here is up to you, Ad Manager. Manage it well.
May your ROI be high, you cost per conversion low and your deadlines met.
P.S.: Once you get the hang of this, fixing the four outlined issues takes about 10 minutes and zero requests to another department.